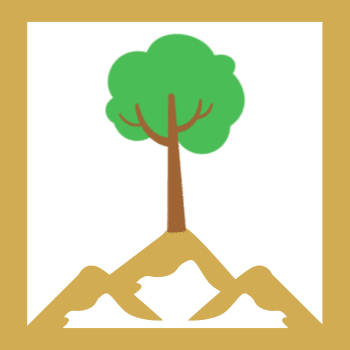컴퓨터를 사용하다 보면 예전보다 팬 소리가 커지거나, 윙윙거리는 잡음이 지속적으로 들리는 경우가 있습니다.
처음에는 잠깐 그럴 수 있겠거니 넘기지만, 점점 소리가 커지고 사용 중 스트레스가 될 정도라면 원인을 확인해야 합니다.
컴퓨터 소음은 단순히 불편함을 넘어 성능 저하, 발열 문제, 부품 손상 등으로 이어질 수 있기 때문에 방치하지 않는 것이 좋아요.
이번 글에서는 컴퓨터 소음의 원인을 파악하는 방법과 각각의 원인에 따른 실질적인 개선 팁을 정리해봤습니다.
전문가가 아니더라도 집에서 스스로 점검할 수 있는 내용 위주로 구성했으니, 직접 해결하고 싶은 분들께 도움이 되길 바랍니다.
팬 소음이 커지는 원인과 점검 방법
가장 흔한 컴퓨터 소음의 원인은 팬입니다.
CPU, 그래픽카드, 파워서플라이 등에 장착된 쿨링 팬은 내부 온도에 따라 자동으로 회전 속도가 조절되는데,
먼지가 쌓이거나 베어링이 손상되면 소음이 증가하게 됩니다.
먼저 어떤 부위에서 소리가 나는지 귀로 구분해보세요.
컴퓨터 본체를 열고 팬에 잠시 손을 살짝 대어 회전을 멈춰보면 소리 변화로 원인을 파악할 수 있어요.
단, 이 과정은 정전기 방지에 주의하면서 짧은 시간 내에 진행해야 합니다.
해결 방법
- 압축 공기(에어스프레이)로 팬과 히트싱크 사이의 먼지를 제거
- 팬 날개나 축이 흔들릴 경우 새 팬으로 교체
- BIOS 또는 팬 제어 프로그램으로 팬 속도를 조절
팬은 소모품이기 때문에 오래된 경우 소음 없이 새 제품으로 교체하는 것이 근본적인 해결책이 될 수 있어요.
하드디스크에서 발생하는 진동음
만약 데스크탑에 하드디스크(HDD)를 사용 중이라면 진동에 의한 소음도 의심해볼 수 있습니다.
HDD는 구동 시 플래터가 고속으로 회전하며 헤드가 움직이기 때문에, 진동이 그대로 케이스로 전달될 수 있어요.
특히 오래된 하드디스크나 케이스 고정이 느슨한 경우, 저주파 진동음이나 ‘우웅’ 하는 소리가 발생할 수 있습니다.
해결 방법
- 하드디스크 고정 나사를 다시 조이거나 진동 방지 고무 패드를 장착
- SSD로 교체를 고려 (소음 없음, 속도 향상)
- 백업 후 오류 검사를 통해 불량 섹터 여부 점검
SSD를 사용하는 경우에는 구동 소음이 없기 때문에, 장기적으로는 HDD를 SSD로 전환하는 것이 이상적입니다.
파워서플라이(PSU)에서 나는 소리
파워서플라이는 일반적으로 조용하지만, 팬이 노후되거나 내부 부품에 이상이 생기면 불규칙한 소리를 낼 수 있습니다.
팬이 일정 속도 이상으로 계속 회전하거나, ‘찌르르’ 하는 전기적 소리가 들리는 경우도 있어요.
이 부위의 소음은 시스템 부하와 관계없이 일정하게 유지되는 경우가 많고, 외부에서 접근해 확인하기 어렵다는 점이 특징입니다.
해결 방법
- 파워서플라이 팬 청소는 어렵기 때문에 소음이 심하면 교체 권장
- 정격 출력보다 여유 있는 파워로 업그레이드
- 저소음 인증(80 PLUS GOLD 이상) 제품으로 대체
파워는 전기적 안정성과 직결되므로, 단순 소음 개선이 아니라 전반적인 성능 향상을 위해서도 업그레이드가 유효합니다.
그래픽카드 쿨링 팬 소음
게임이나 영상 편집처럼 그래픽카드 사용률이 높아지면 GPU의 온도가 올라가고 팬이 고속으로 작동하게 됩니다.
문제는 이 팬이 더러워졌거나 베어링이 마모되었을 때, 일정 온도에서 갑자기 팬이 작동하면서 매우 큰 소음을 내는 경우예요.
또한 일부 그래픽카드는 팬이 꺼진 상태에서 갑자기 고속으로 작동하게 설계되어 있어 체감 소음이 더 크게 느껴질 수 있습니다.
해결 방법
- 드라이버를 최신 버전으로 유지하여 팬 컨트롤 기능 활용
- GPU 팬에 먼지가 많으면 부드러운 브러시나 공기청정기로 제거
- 팬 속도 조절 프로그램(MSI Afterburner 등)으로 RPM 제한
팬이 물리적으로 손상되었다면 저소음 팬으로 교체하거나 써드파티 GPU 쿨러 장착도 고려할 수 있어요.
케이스 진동과 구조적인 문제
본체 케이스 자체가 얇거나 조립이 단단하지 않은 경우, 내부 부품의 진동이 외부로 전달되며 공명현상이 생길 수 있습니다.
특히 팬이 고속 회전할 때 케이스 벽과의 접촉음이나 떨림이 소음의 원인이 되기도 해요.
해결 방법
- 케이스 내부 나사 점검 및 느슨한 부분 조이기
- 팬과 케이스 사이에 진동 방지 실리콘 고무 패드 삽입
- 저소음 설계가 적용된 케이스로 교체 고려
케이스를 손으로 살짝 눌렀을 때 소음이 줄어드는 경우, 구조적인 떨림이 원인일 가능성이 높습니다.

전기 노이즈 및 스피커 잡음
컴퓨터의 소음은 내부 기계음뿐 아니라 외부 출력 장치에서 발생하기도 합니다.
특히 사운드 카드나 메인보드 내장 오디오 회로가 오래되었거나, 전원 접지 상태가 좋지 않으면 스피커에서 ‘지직’거리는 노이즈가 들릴 수 있어요.
해결 방법
- 다른 콘센트에 연결하거나 멀티탭 교체
- USB DAC 또는 외장 사운드카드로 전환
- 오디오 케이블 및 단자 확인, 노이즈 필터 사용
전기 잡음은 보이지 않지만 사용자의 피로도를 크게 높이기 때문에 신호 경로를 깔끔하게 정리해주는 것이 좋습니다.
컴퓨터 소음 관리하기
컴퓨터 소음은 단순히 불편한 수준을 넘어서 하드웨어 이상이나 성능 저하의 신호일 수 있습니다.
팬, 하드디스크, 파워서플라이, 케이스 등 원인별로 소리를 구분하고 조치를 취한다면
굳이 고가의 장비 없이도 정숙한 사용 환경을 만들 수 있어요.
오늘 소개한 점검 항목들을 하나씩 따라 해보면서, 소음이 어디서 비롯되었는지 파악해보시길 추천드립니다.
잘 관리된 PC는 소리만 줄어드는 것이 아니라 전반적인 성능과 수명에도 긍정적인 영향을 줍니다.